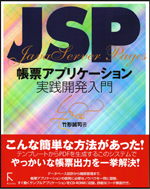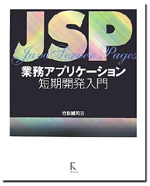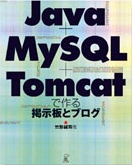xorgconfig
Solarisをインストールしたマシン(HP Proliant ML115)に標準で搭載されているビデオチップでは、800x600ピクセル以上を表示できないようなので、ATI Radeon X600 Proというチップの乗ったビデオカードを取り付けました。このチップは、SolarisのHCL(Hardware Compatibility Lists )に載っているのですが、どういうわけかインストーラは認識してくれません。このような場合は、OSのインストールが一通り終わってからxorgconfigというプログラムで設定すればよいようです。インストール後のリブート
OSのインストールが終わってからリブートすると、次のようなメッセージが表示されます。The X-server can not be started on display0...
loginプロンプトが出るので、rootでログインします。
rootでログイン
xorgconfigの起動
次のように入力してxorgconfigを起動します。/usr/X11/bin/xorgconfig
プログラムについての説明が表示されます。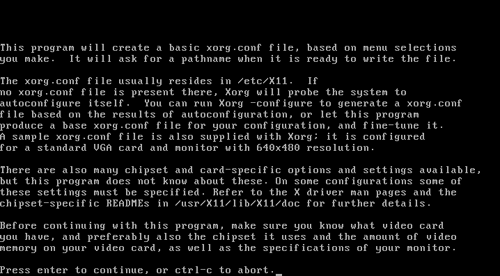
xorgconfigの説明
マウスとキーボードの設定
Enterキーを押すと、マウスの種類を指定する画面が表示されます。Autoがお勧めらしいので、1を入力します。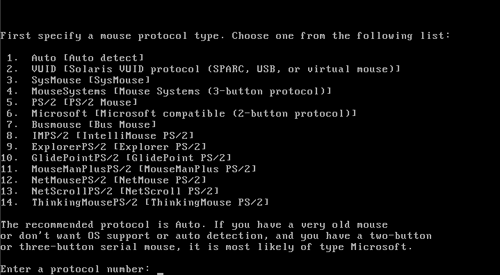
マウスの選択
3ボタンマウスをエミュレートするかどうかを聞いています。2ボタンマウスを使用している場合はエミュレートがお勧めということなので、yと入力します。
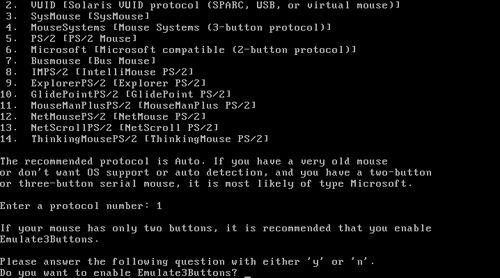
3ボタンのエミュレート
マウスのデバイス名を聞いています。何も入力せずにEnterを押すとデフォルトの/dev/mouseになるそうです。
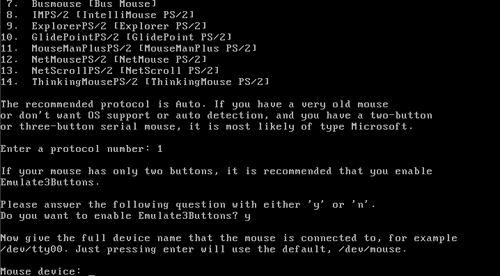
マウスのデバイス名
キーボードを選択する画面になります。選択肢の中に日本語キーボードがありません。よく読むと「Enterを押すと次のページ」と書いてあります。
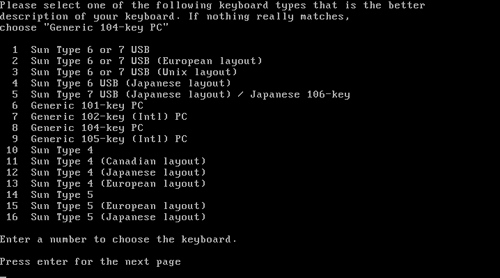
キーボードの選択1
Enterを押すと、次のページが表示されます。下の方にJapanese 106-keyがあります。PC-98xx Seriesなんてのもあります(すごいですね)。31と入力します。
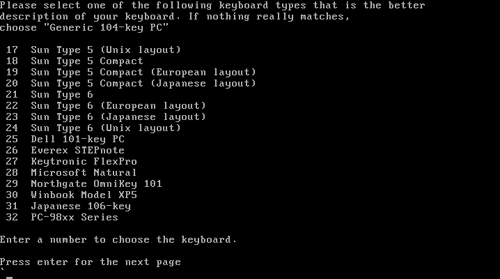
キーボードの選択2
たぶん、言語の選択だと思うのですが、「国を選びなさい」と言っています。JapanがないのでEnterで次のページへ行きます。
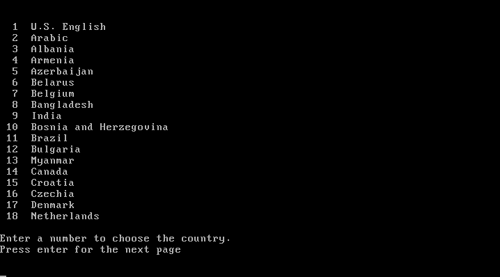
国の選択1
32番目にJapanが出てきます。32と入力してEnterを押します。
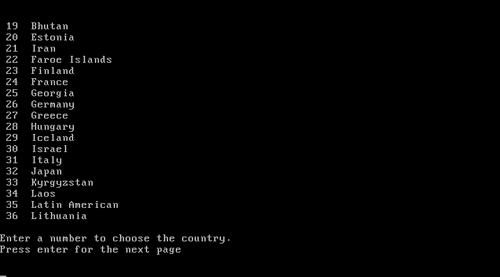
国の選択2
「jpレイアウトのvariant nameを入力しなさい」と言っています。何のことか分かりませんが、Enterを押せばデフォルトにセットしてくれるようです。
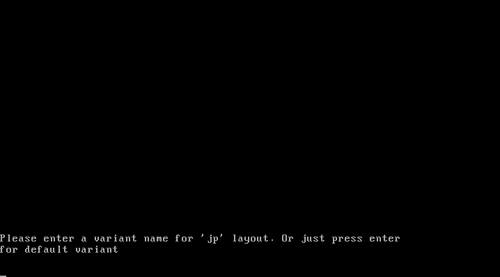
jpレイアウトのvariant name
「追加のXKBオプションを指定するか」と聞いています。特にこだわりはないのでnを入力します。ここでyと入力すると、CapsをCtrlに設定できたりするようです。
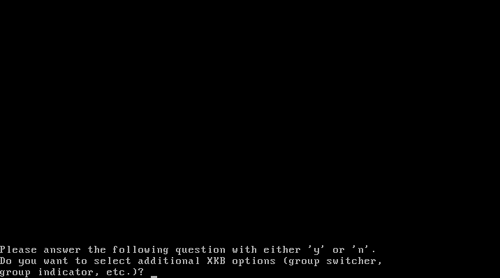
XKBオプション
モニタと設定
次の画面では「モニタを設定するぜ」と言っています。Enterを押します。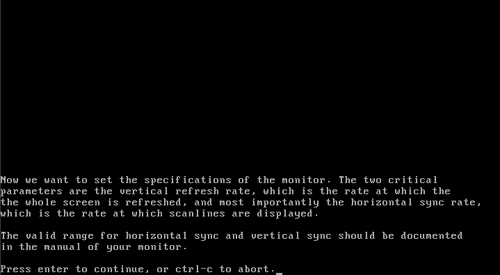
モニタを設定するぜ
モニタの解像度と水平同期周波数のレンジを聞いています。私の場合は使っているモニタが1280x1024ドットの液晶なので「8」を選びました。液晶の場合は画面がちらつくことがないので、水平同期の周波数は低目が良いと思います。
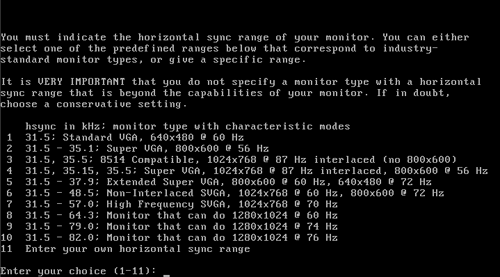
モニタの解像度と水平同期周波数
垂直同期のレンジを聞いています。LCDの場合は、これも低めでよいと思います。
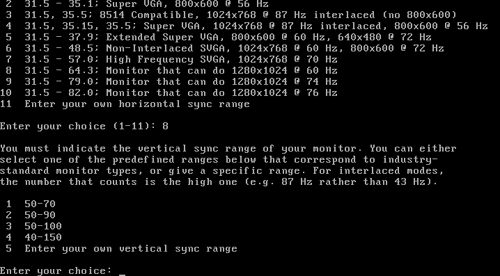
垂直同期
「モニタの識別名を入力せよ」と言っています。モニタのメーカー(Buffalo)を入力してみました。何でもいいみたいです。
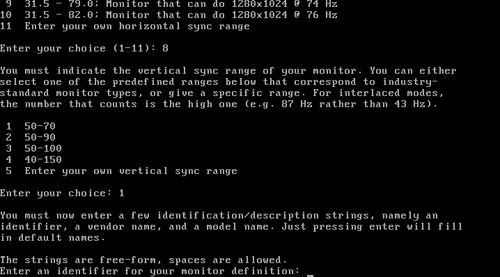
モニタの識別名
ビデオカードの設定
やっとビデオカードの設定まで来ました。「一覧を見たいか?」と聞いているので、yを入力します。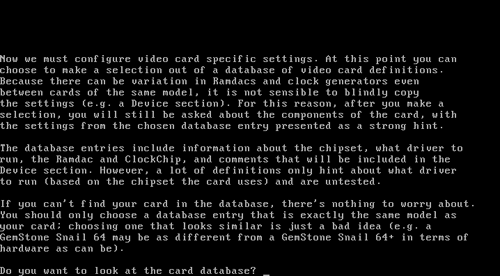
ビデオカードの設定
サポートされるビデオカードの一覧が表示されます。取り付けたビデオカードがATI Radeon X600 proなので、7番目を選んでみます。この中に使いたいカードがない場合は、Enterを押すと次のページが表示されます。
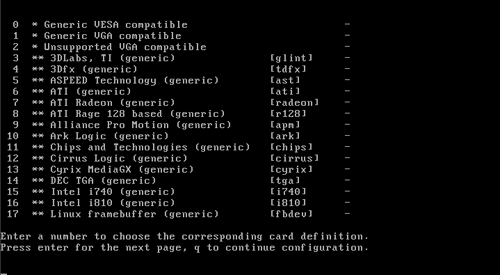
ビデオカードの一覧
選択したビデオカードの確認を求めています。Enterを押します。
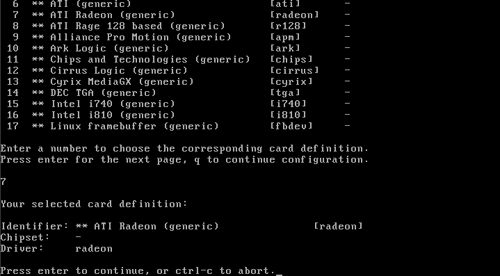
選択したビデオカードの確認
ビデオメモリの容量を聞いています。取り付けたビデオカードは128Mバイトのメモリが搭載されているので、10と入力しました。
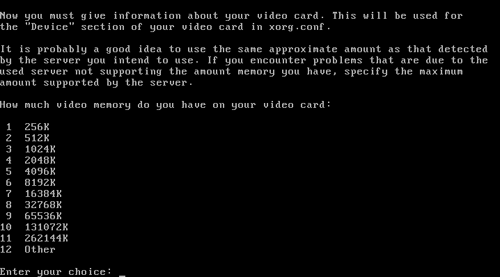
ビデオメモリの容量
「ビデオカードの識別名を入力せよ」と言っています。スペースが入ってもよいそうなので、ATI Radeon X600 pro とか入れてみます。
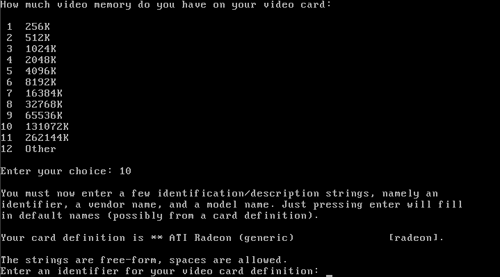
ビデオカードの識別名
ビデオのモード(解像度と色)の選択肢を確認する画面です。問題がなければ4を入力します。
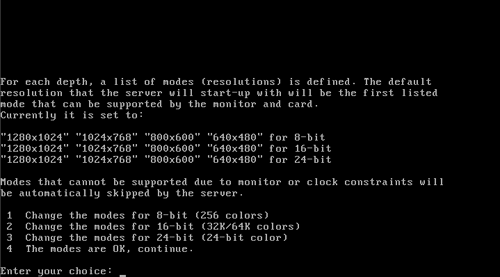
ビデオモード
デフォルトの色数を聞いています。ビデオメモリが128MBもあるので、24ビットを選びます。
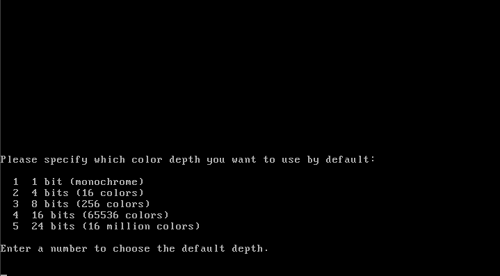
デフォルトの色数
「設定情報を/etc/X11/xorg.confに書き込むか」と聞いています。yと入力します。以上で設定は終わりです。
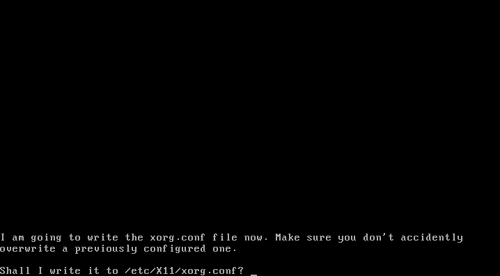
設定情報の保存
リブート
マシンをリブートして、グラフィックログインの画面が出れば成功です。グラフィックログイン
投稿:竹形 誠司[takegata]/2008年 04月 15日 17時 25分
/更新:2009年 02月 22日 13時 24分