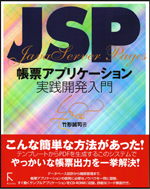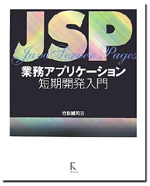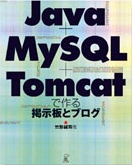Mac miniに付属のインストールディスク
私の持っているMac miniは2007年8月に発売となったIntel Core2Duo搭載モデルで、その年の12月に購入しました。Mac OSXのインストールメディアは10.4(Tiger)と10.5(Leopard)のアップグレード版が付属しています。Leopardのインストールメディアから起動してみたのですが、「Mac OS X 10.4が見つかりません」(だったかな?)のメッセージが表示されてインストールできませんでした。そこでTigerのインストールメディアから起動します。インストールメディアから起動
ハードディスクにOSが入っていない状態では、電源を入れてインストールメディアをドライブに入れるとOSのインストーラが起動します。最初に言語を選択する画面が表示されるので、「主に日本語を使用する」を選び[->]をクリックします。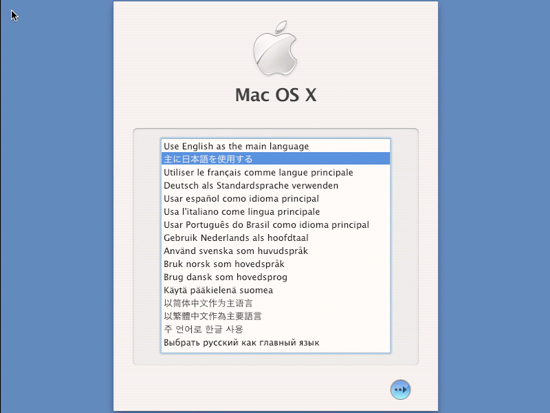
言語の選択
「ようこそMac OS Xインストーラへ」の画面が表示されます。[続ける]をクリックします。
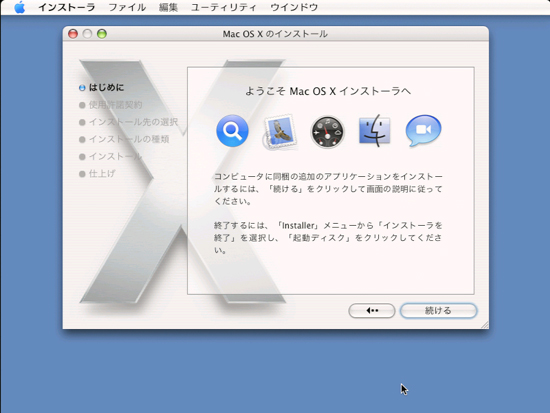
ようこそMac OS Xインストーラへ
[使用許諾契約画面]画面が表示されます。[続ける]をクリックします。
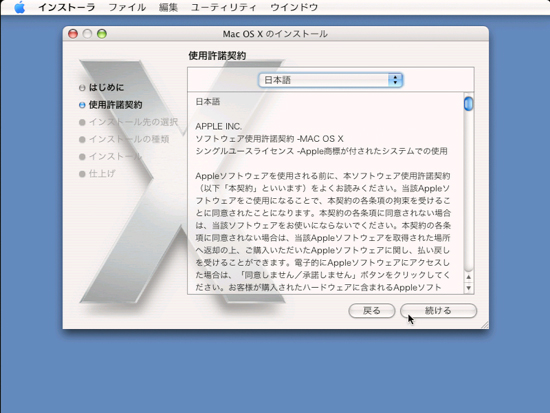
使用許諾契約画面
同意の確認ダイアログボックスが表示されます。[同意します]をクリックします。
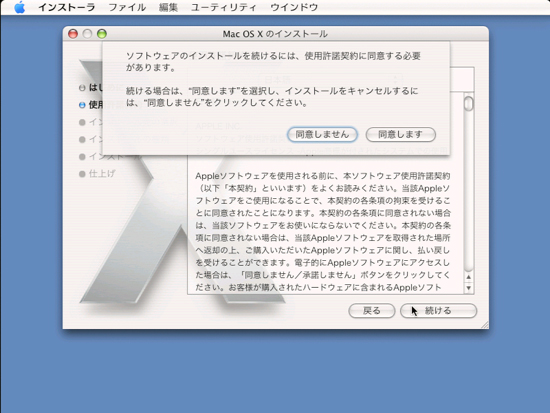
同意の確認ダイアログボックス
[インストール先の選択]画面が表示されます。ハードディスクにMacOSがインストールできるパーティションが無い場合は、まずディスクユーティリティでパーティションを作成する必要があります。
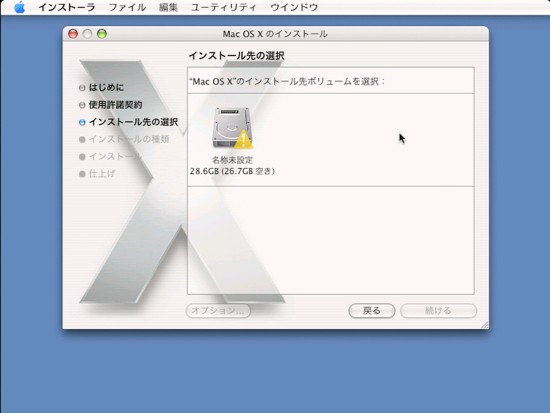
インストール先の選択
パーティションの作成
[ユーティリティ]メニューから[ディスクユーティリティ]を選択します。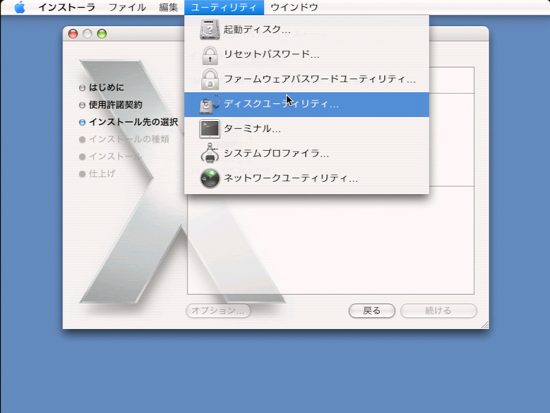
ユーティリティメニュー
ディスクユーティリティが起動します。
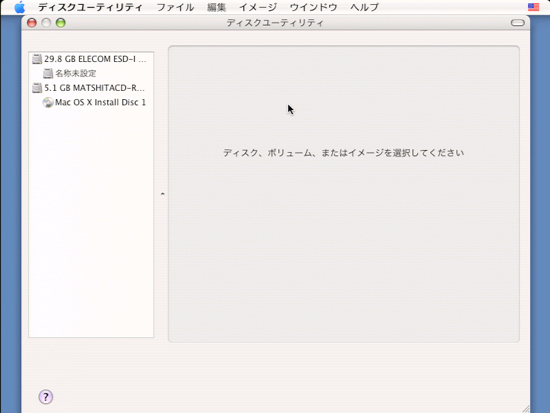
ディスクユーティリティ
左のディスク一覧からパーティションを作成するハードディスクを選びます。
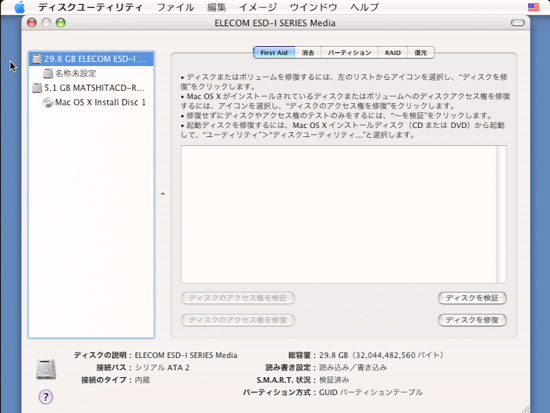
ハードディスクの選択
[パーティション]タブを選んでボリューム情報を設定し、[パーティションを作成]をクリックします。
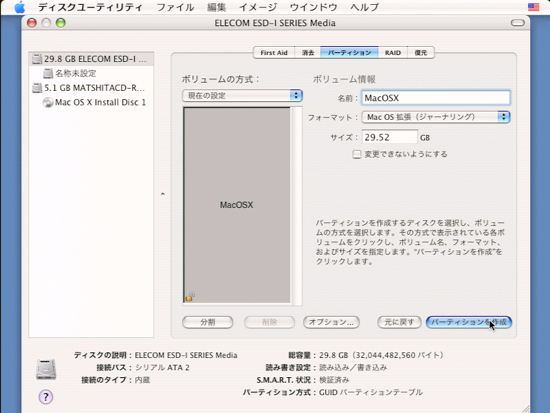
パーティションの作成
確認のダイアログが表示されます[パーティション]をクリックします。
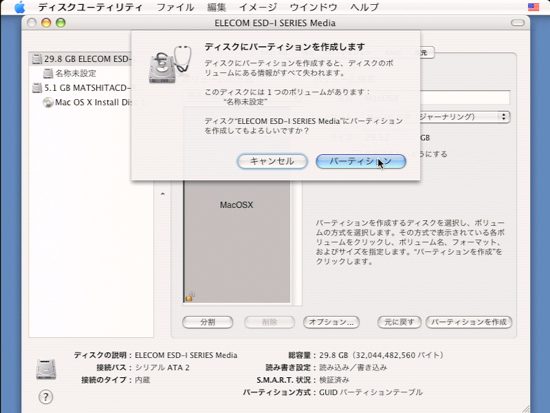
確認のダイアログ
ディスクユーティリティを閉じるとパーティションを作成したハードディスクがインストール先の選択肢に表示されています。これを選択して[続ける]をクリックします。
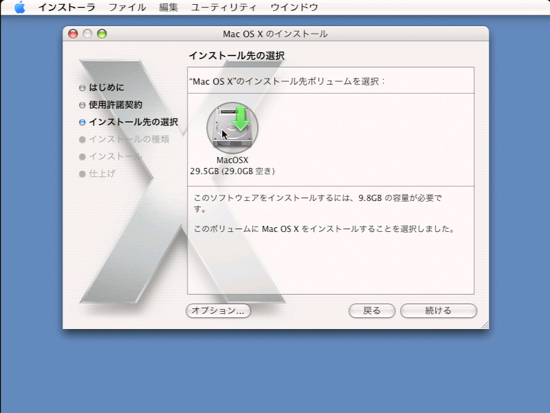
インストール先の選択2
[カスタマイズ]をクリックするとインストールの種類が選択できます。特にこだわりがないので[簡易インストール]のまま[インストール]をクリックします。インストールが始まります。
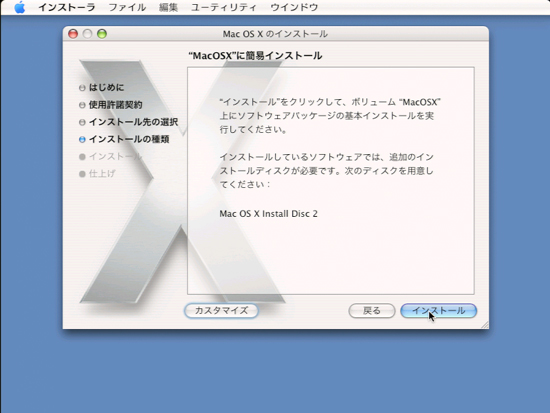
インストール開始
インストールが終わると[ようこそ]画面が表示されます。マイラインプラスには加入していないので[日本(それ以外)]を選んで[続ける]をクリックします。
![[ようこそ]画面](files/597/Image27b.jpg)
[ようこそ]画面
[すでにMacをお持ちですか]画面が表示されます。クリーンにインストールしたいので[情報を転送しない]を選んで[続ける]をクリックします。
![[すでにMacをお持ちですか]画面](files/597/Image28.jpg)
[すでにMacをお持ちですか]画面
[キーボードを選択]画面が表示されます。[続ける]をクリックします。
![[キーボードを選択]画面](files/597/Image29.jpg)
[キーボードを選択]画面
インターネットの接続方法を選びます。
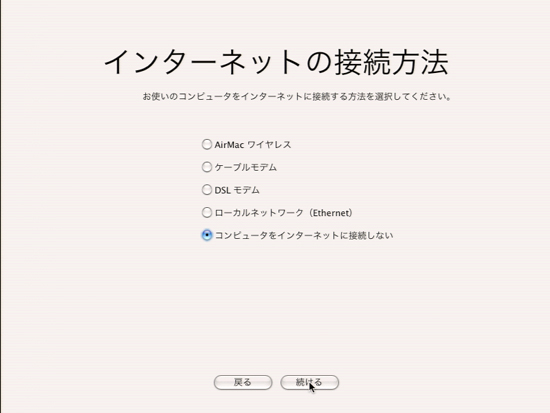
インターネットの接続方法
[ユーザーの登録情報]画面が表示されます。
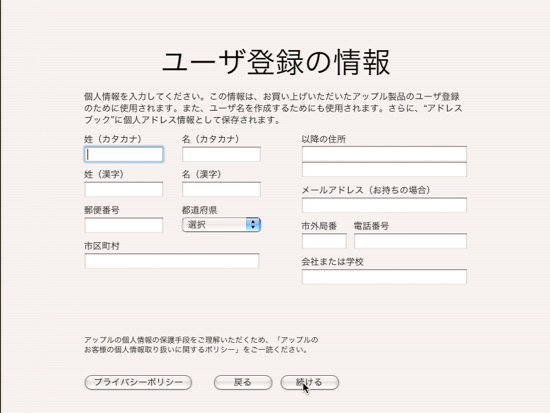
ユーザーの登録情報
[ローカルアカウントの作成]画面が表示されます。ユーザー名とパスワードを指定して[続ける]をクリックします。
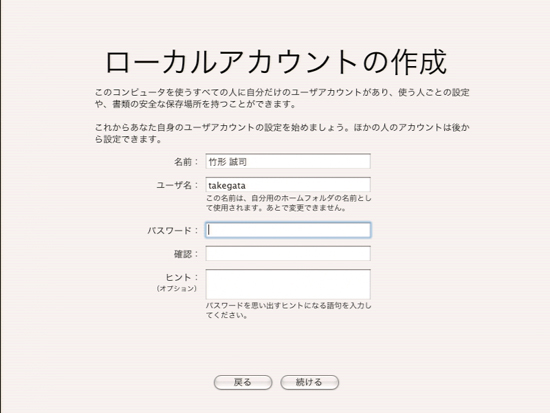
ローカルアカウントの作成
時間帯の設定画面が表示されます。地図上で日本の部分をクリックするとJSTに設定されます。
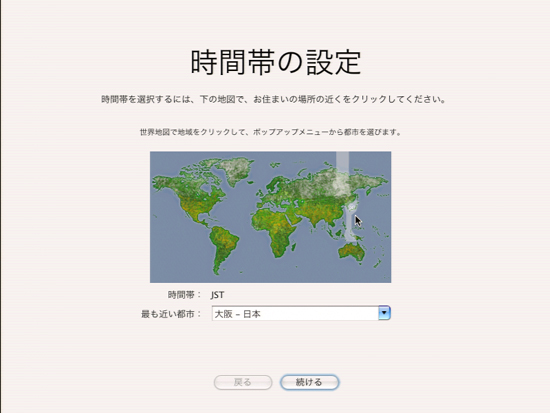
時間帯の設定
日付と時刻を設定します。
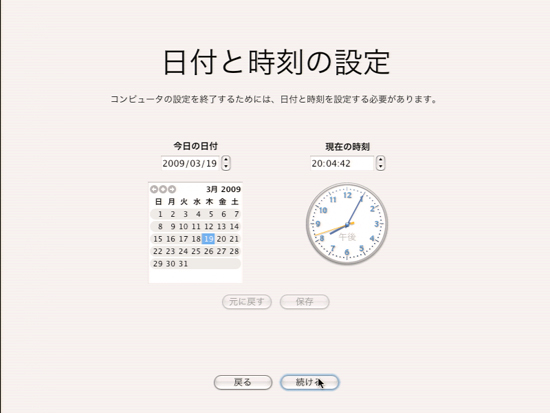
日付と時刻の設定
以上で設定は終わりです。
投稿:竹形 誠司[takegata]/2009年 03月 16日 07時 02分
/更新:2009年 03月 28日 23時 51分