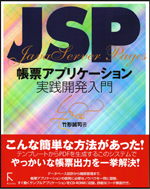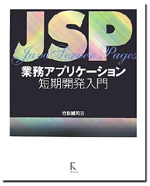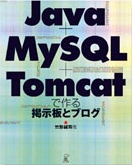はじめまして。
【JSP業務アプリケーション短期開発入門】を購入し、勉強しております。
付属CDからjspdbファイルをインストールしましたが、経費管理アプリケーションの起動方法がわかりません。
アイコンをクリックすれば起動するような仕組みではなさそうなので、お手上げ状態です。
一度、経費管理アプリケーションを起動させて動作を確認し、勉強のモチベーションを維持したいと思っています。
OSはWindows7です。
どうかご教示いただきたく、よろしくお願い致します。
【JSP業務アプリケーション短期開発入門】を購入し、勉強しております。
付属CDからjspdbファイルをインストールしましたが、経費管理アプリケーションの起動方法がわかりません。
アイコンをクリックすれば起動するような仕組みではなさそうなので、お手上げ状態です。
一度、経費管理アプリケーションを起動させて動作を確認し、勉強のモチベーションを維持したいと思っています。
OSはWindows7です。
どうかご教示いただきたく、よろしくお願い致します。
投稿:Supreme[supreme]/2013年 07月 17日 15時 29分
/更新:2013年 07月 17日 15時 30分
RE:【JSP業務アプリケーション短期開発入門】の経費精算アプリケーションの起動方法
by 竹形 誠司[takegata]
竹形です、こんにちは。
本書を書いた時点では環境がWindows XPだっのですが、Windows7ではいろいろ変わっている部分も多いので、一度環境の構築方法をまとめる必要があると思っていた所でした。クリーンな環境を作って検証をしますので少しお時間をいただけますか。数日のうちにまとめたものをこちらにアップロードしますね。
本書を書いた時点では環境がWindows XPだっのですが、Windows7ではいろいろ変わっている部分も多いので、一度環境の構築方法をまとめる必要があると思っていた所でした。クリーンな環境を作って検証をしますので少しお時間をいただけますか。数日のうちにまとめたものをこちらにアップロードしますね。
投稿:竹形 誠司[takegata]/2013年 07月 17日 18時 20分
/更新:2013年 07月 17日 18時 20分
ご返事ありがとうございます。
検証していただけるとのことで、安心しております。
当方、初心者であり、JSPを扱うのも初めてですので、どうすれば経費管理アプリが起動するかを理解しておりません。
どのファイルをクリックすればよいかといった具体的な操作方法を教えていただきたく、お願い致します。
竹形様からのご連絡を楽しみにお待ちしております。
よろしくお願い致します。
検証していただけるとのことで、安心しております。
当方、初心者であり、JSPを扱うのも初めてですので、どうすれば経費管理アプリが起動するかを理解しておりません。
どのファイルをクリックすればよいかといった具体的な操作方法を教えていただきたく、お願い致します。
竹形様からのご連絡を楽しみにお待ちしております。
よろしくお願い致します。
投稿:Supreme[supreme]/2013年 07月 19日 09時 46分
/更新:2013年 07月 19日 09時 47分
竹形です、
Windows7のクリーンな環境を用意するのに手間取り遅くなってしまってすみません。
本書に付属のCD-ROMに収録されているTomcatはバージョンが古く、Windows7では問題があることが分かりました。Tomcatの配布サイトから最新版をダウンロードしてインストールしてください。また、Windows7の場合はProgram Filesディレクトリ内のファイルを編集する際には管理者権限が必要になるので、TomcatとMySQLをインストールするディレクトリは別の場所にした方が作業しやすいと思います。以下の例ではc:\programsというディレクトリを作って、そこにTomcatとMySQLをインストールするようにしています。
以下はWindows7でのインストール手順の例です。本書と異なる部分は*で示しました。
2* 「ユーザーアカウント制御」ダイアログ(次のプログラムにこのコンピュータへの変更を許可しますか?)が表示された場合は「はい」をクリック
3. 使用許諾画面が表示されたら「同意する」をクリック
4. 「カスタムセットアップ」画面で「次へ」をクリック
5. 再び「カスタムセットアップ」画面が表示されるので「次へ」をクリック
6. 「インストールが完了しました」と表示されるので「完了」をクリック
2* 「システム」を選択
3* 「システムの詳細設定」を選択
4. 「環境変数」をクリック
5. ユーザーの環境変数で「新規」をクリック
6. 「変数名」にpath「変数値」に「C:\Program Files (x86)\Java\jdk1.6.0_01\bin」を入力して「OK」をクリック
(エクスプローラーで該当のフォルダを表示しておいて、アドレスバーからコピーするとよいでしょう)
7. 開いているダイアログボックスの「OK」をクリックしてダイアログボックスを閉じる
http://ftp.meisei-u.ac.jp/mirror/apache/dist/tomcat/tomcat-7/v7.0.42/bin/apache-tomcat-7.0.42.exe
2. 「ユーザーアカウント制御」ダイアログが表示された場合は「はい」をクリック
3. 「Welcome to the Apache Tomcat Setup Wizard」と表示されるので「Next>」をクリック
4. 「License Agreement」画面で「I agree」をクリック
5. 「Choose Components」画面で「Tomcat」の左の「+」をクリックして「Service Startup」をチェックして「Next>」をクリック
7. 「Configuration」で HTTP/1.1 Connector Portを8080から80に変更して「Next>」をクリック
8. 「Java Virtual Machine」でそのまま「Next>」をクリック
6* 「Choose Install Location」で「c:\programs\tomcat」(など、Program Files以外の場所)を指定して「Install」をクリック
9. 「Completing the Apache Tomcat Setup Wizard」で「Finish」をクリック
10. Tomcatが自動的に起動するので、ブラウザでhttp://localhost/にアクセスしてTomcatのトップページを確認
2. 「ユーザーアカウント制御」ダイアログが表示された場合は「はい」をクリック
3. 「Welcom to the Setup Wizard for MySQL Server 5.0」画面が表示されたら[Next>]をクリック
4* [Setup Type]画面でデフォルトで[Typical]が選択されているので[Custom]に変更して[Next>]をクリック
5* [Select program features you want installed]画面でInstall toの右側の[Change...]をクリック
6* [Change Current Destination Folder]画面でFolder Nameに「c:\programs\mysql」を入力して[OK]をクリック
7. [Next>]をクリック
8. [Ready to Install the Program]画面が表示されたら[Install]をクリック
9. [MySQL Enterprise]の画面が表示されたら[Next>]をクリック
10. [The MySQL Monitoring and Advisory Service]の画面が表示されたら [Next>]をクリック
11. [Wizard Completed]画面で[Finish]をクリック
12. [Welcome to the MySQL Server Instance Configuration Wizard]で[Next>]をクリック
13. デフォルトで [Detailed Configuration]が選ばれているが[Standard Configuration]に変更して[Next>]をクリック。
14. 下のチェックボックス(Include Bin Directory in Windows PATH)にチェックを入れて[Next>]をクリック。
15. 上のチェックボックス(Modify Security Settings)にチェックが入っていますが、これを外して[Next>]をクリック。
16. [Excute]をクリック
17. [Finish]をクリック
2. 「default-character-set=latin1」となっている行の latin1 を cp932 に変更(2ヶ所)
3. ファイルを保存してメモ帳を終了
4. [コントロールパネル]から[システムとセキュリティ]→[管理ツール]と選び、[サービス]をダブルクリック
5. 下方にスクロールしてMySQLを選び、[サービスの再起動]をクリック
これ以降の操作は本書に書かれている方法で大丈夫だと思います。
分からないことがあればその都度聞いてください。
よろしくお願いします。
Windows7のクリーンな環境を用意するのに手間取り遅くなってしまってすみません。
本書に付属のCD-ROMに収録されているTomcatはバージョンが古く、Windows7では問題があることが分かりました。Tomcatの配布サイトから最新版をダウンロードしてインストールしてください。また、Windows7の場合はProgram Filesディレクトリ内のファイルを編集する際には管理者権限が必要になるので、TomcatとMySQLをインストールするディレクトリは別の場所にした方が作業しやすいと思います。以下の例ではc:\programsというディレクトリを作って、そこにTomcatとMySQLをインストールするようにしています。
以下はWindows7でのインストール手順の例です。本書と異なる部分は*で示しました。
JDKのインストール
1.CD-ROMのINSTALL\Java\フォルダにある jdk-6u1-windows-i586-p.exeをダブルクリック2* 「ユーザーアカウント制御」ダイアログ(次のプログラムにこのコンピュータへの変更を許可しますか?)が表示された場合は「はい」をクリック
3. 使用許諾画面が表示されたら「同意する」をクリック
4. 「カスタムセットアップ」画面で「次へ」をクリック
5. 再び「カスタムセットアップ」画面が表示されるので「次へ」をクリック
6. 「インストールが完了しました」と表示されるので「完了」をクリック
環境変数の設定
1* コントロールパネルで「システムとセキュリティ」を選択2* 「システム」を選択
3* 「システムの詳細設定」を選択
4. 「環境変数」をクリック
5. ユーザーの環境変数で「新規」をクリック
6. 「変数名」にpath「変数値」に「C:\Program Files (x86)\Java\jdk1.6.0_01\bin」を入力して「OK」をクリック
(エクスプローラーで該当のフォルダを表示しておいて、アドレスバーからコピーするとよいでしょう)
7. 開いているダイアログボックスの「OK」をクリックしてダイアログボックスを閉じる
msvcr71.dllのコピー(Tomcatのエラー対策)
1* C:\Program Files\Java\jre1.6.0_01\binからmsvcr71.dllをc:\Windows\system32\へコピーTomcatのインストール
1* Tomcat バージョン7のインストーラをダウンロードして実行http://ftp.meisei-u.ac.jp/mirror/apache/dist/tomcat/tomcat-7/v7.0.42/bin/apache-tomcat-7.0.42.exe
2. 「ユーザーアカウント制御」ダイアログが表示された場合は「はい」をクリック
3. 「Welcome to the Apache Tomcat Setup Wizard」と表示されるので「Next>」をクリック
4. 「License Agreement」画面で「I agree」をクリック
5. 「Choose Components」画面で「Tomcat」の左の「+」をクリックして「Service Startup」をチェックして「Next>」をクリック
7. 「Configuration」で HTTP/1.1 Connector Portを8080から80に変更して「Next>」をクリック
8. 「Java Virtual Machine」でそのまま「Next>」をクリック
6* 「Choose Install Location」で「c:\programs\tomcat」(など、Program Files以外の場所)を指定して「Install」をクリック
9. 「Completing the Apache Tomcat Setup Wizard」で「Finish」をクリック
10. Tomcatが自動的に起動するので、ブラウザでhttp://localhost/にアクセスしてTomcatのトップページを確認
MySQLのインストール
1. CR-ROMのMySQLのINSTALL\MySQL\mysql-5.0.41-win32フォルダにあるSetup.exeをダブルクリック2. 「ユーザーアカウント制御」ダイアログが表示された場合は「はい」をクリック
3. 「Welcom to the Setup Wizard for MySQL Server 5.0」画面が表示されたら[Next>]をクリック
4* [Setup Type]画面でデフォルトで[Typical]が選択されているので[Custom]に変更して[Next>]をクリック
5* [Select program features you want installed]画面でInstall toの右側の[Change...]をクリック
6* [Change Current Destination Folder]画面でFolder Nameに「c:\programs\mysql」を入力して[OK]をクリック
7. [Next>]をクリック
8. [Ready to Install the Program]画面が表示されたら[Install]をクリック
9. [MySQL Enterprise]の画面が表示されたら[Next>]をクリック
10. [The MySQL Monitoring and Advisory Service]の画面が表示されたら [Next>]をクリック
11. [Wizard Completed]画面で[Finish]をクリック
12. [Welcome to the MySQL Server Instance Configuration Wizard]で[Next>]をクリック
13. デフォルトで [Detailed Configuration]が選ばれているが[Standard Configuration]に変更して[Next>]をクリック。
14. 下のチェックボックス(Include Bin Directory in Windows PATH)にチェックを入れて[Next>]をクリック。
15. 上のチェックボックス(Modify Security Settings)にチェックが入っていますが、これを外して[Next>]をクリック。
16. [Excute]をクリック
17. [Finish]をクリック
文字コードの設定
1* メモ帳などのテキストエディタでc:\programs\mysqlフォルダにあるmy.iniファイルを開く2. 「default-character-set=latin1」となっている行の latin1 を cp932 に変更(2ヶ所)
3. ファイルを保存してメモ帳を終了
4. [コントロールパネル]から[システムとセキュリティ]→[管理ツール]と選び、[サービス]をダブルクリック
5. 下方にスクロールしてMySQLを選び、[サービスの再起動]をクリック
これ以降の操作は本書に書かれている方法で大丈夫だと思います。
分からないことがあればその都度聞いてください。
よろしくお願いします。
投稿:竹形 誠司[takegata]/2013年 07月 23日 02時 32分
/更新:2013年 07月 23日 04時 56分
こんにちは。
ご丁寧に教えてくださり、ありがとうございました。
現在、JDK・Tomcat・MySQLは正常に稼働しております。
しかし、241ページの【ユーザーのログインとログアウト】の箇所でつまずいております。
ブラウザのアドレスバーに【http://localhost/jspdb/login/login_form.jsp】を入力し、ログイン名【admin】・パスワード【admin】でログインしようとしましたが、エラー画面が表示されます。
IEでもFirefoxでもChromeでも結果は同じです。
付属CDの【jspdb】フォルダはCの直下に保存しており、コードの変更はしておりません。
ログインができるように解決方法を教えていただきたく、よろしくお願い致します。
エラー画面のPDFファイルのリンクは下記のとおりであり、ご確認をお願い致します。
https://www.dropbox.com/sh/2byiqi8do17966h/vDpctlhmev
ご丁寧に教えてくださり、ありがとうございました。
現在、JDK・Tomcat・MySQLは正常に稼働しております。
しかし、241ページの【ユーザーのログインとログアウト】の箇所でつまずいております。
ブラウザのアドレスバーに【http://localhost/jspdb/login/login_form.jsp】を入力し、ログイン名【admin】・パスワード【admin】でログインしようとしましたが、エラー画面が表示されます。
IEでもFirefoxでもChromeでも結果は同じです。
付属CDの【jspdb】フォルダはCの直下に保存しており、コードの変更はしておりません。
ログインができるように解決方法を教えていただきたく、よろしくお願い致します。
エラー画面のPDFファイルのリンクは下記のとおりであり、ご確認をお願い致します。
https://www.dropbox.com/sh/2byiqi8do17966h/vDpctlhmev
投稿:Supreme[supreme]/2013年 07月 24日 14時 46分
/更新:2013年 07月 24日 14時 46分
このような画面が表示された場合はException(例外)の内容からエラーの原因を調べます。エラーメッセージの[原因]の所に「SQL Exception: Access denied for user ....」とありますが、これはSQLデータベースへの接続が拒否されたということを示しています。
MySQLのターミナルからGRANT文を実行していただければこのエラーは解消するのではないかと思います。
MySQLのターミナルからGRANT文を実行していただければこのエラーは解消するのではないかと思います。
GRANT ALL ON jspdb.* TO Mulder IDENTIFIED BY 'TrustNo1';
詳しくは本書114〜115ページを参照してください。
投稿:竹形 誠司[takegata]/2013年 07月 24日 16時 12分
/更新:2013年 07月 24日 16時 12分
こんにちは。
ご指摘いただいたとおり、GRANT文でデータベース・ユーザの追加をしておりませんでした。
GRANT文を実行し、アプリケーションを開くことができました。
丁寧に教えていただき、本当にありがとうございました。
ご指摘いただいたとおり、GRANT文でデータベース・ユーザの追加をしておりませんでした。
GRANT文を実行し、アプリケーションを開くことができました。
丁寧に教えていただき、本当にありがとうございました。
投稿:Supreme[supreme]/2013年 07月 25日 15時 03分
/更新:2013年 07月 25日 15時 03分
アドレスバーの左端にある小さなアイコンをドラッグしてデスクトップにドロップしてみてください。これでブラウザで特定のページを開くためのアイコンがデスクトップにできると思います。
投稿:竹形 誠司[takegata]/2013年 07月 25日 15時 11分
/更新:2013年 07月 25日 15時 11分
早速ご返事いただき、ありがとうございました。
デスクトップにアイコンができました。
勉強のモチベーションが上がりました。
これで挫折せずに進めそうです。
本当にありがとうございました。
P.S.
誤って、先ほどの質問を削除してしまったので、下記にもう一度書きました。
こんにちは。
書籍の範囲外の質問で申し訳ありませんが、Windows7のデスクトップに専用のアイコンを作成し、専用のアイコンをクリックすると経費精算アプリのログイン画面(http://localhost/jspdb2/login/login_form.jsp)が表示されるようにしたいのですが、方法が分かりません。
通常の業務アプリであれば、デスクトップに専用のアイコンがあって、アイコンをクリックすると起動するものがほとんどだと思いますので、そのようにしたいと思っております(本書の趣旨ではないことは十分理解しております)。
どうか専用のアイコンの作成方法を教えていただきたく、よろしくお願い致します。
デスクトップにアイコンができました。
勉強のモチベーションが上がりました。
これで挫折せずに進めそうです。
本当にありがとうございました。
P.S.
誤って、先ほどの質問を削除してしまったので、下記にもう一度書きました。
こんにちは。
書籍の範囲外の質問で申し訳ありませんが、Windows7のデスクトップに専用のアイコンを作成し、専用のアイコンをクリックすると経費精算アプリのログイン画面(http://localhost/jspdb2/login/login_form.jsp)が表示されるようにしたいのですが、方法が分かりません。
通常の業務アプリであれば、デスクトップに専用のアイコンがあって、アイコンをクリックすると起動するものがほとんどだと思いますので、そのようにしたいと思っております(本書の趣旨ではないことは十分理解しております)。
どうか専用のアイコンの作成方法を教えていただきたく、よろしくお願い致します。
投稿:Supreme[supreme]/2013年 07月 25日 15時 40分
/更新:2013年 07月 25日 15時 40分
読者の方とのやり取りは私の勉強にもなりますし、より良い本を書くための励みになります。また何か分からないことがありましたら遠慮なくご質問ください。
投稿:竹形 誠司[takegata]/2013年 07月 26日 01時 35分
/更新:2013年 07月 26日 01時 36分